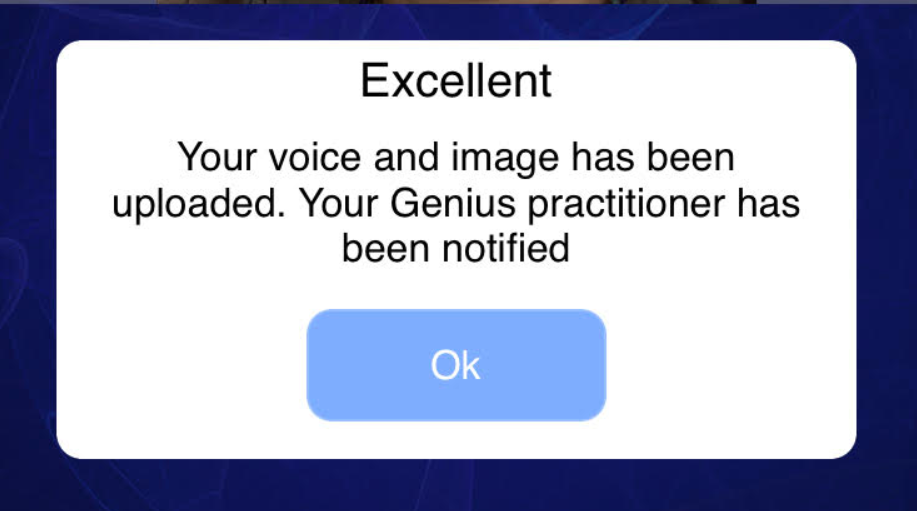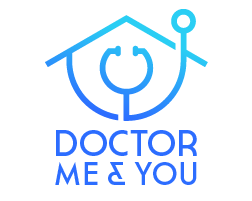Instructions on how to upload in the APP
Click on titles of Steps to be taken to that part.
Step 1: Open the Main Menu inside App
Step 2: Start Upload Process
Step 3: Input Facilitator Email
Step 4: Allow Access to Microphone
Step 5: Upload Voice
Step 6: Upload Photo - Next, send us a text (214-210-7156) saying you have complete the uploads (This only needs to be done for 1st time users.
Step 1:
Go to the Insights Quanta Capsule App and open the main menu.
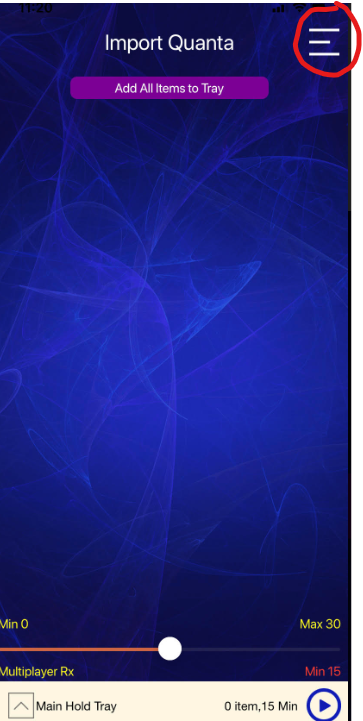
Step 2:
Select the box labeled “Upload Voice and Image”.
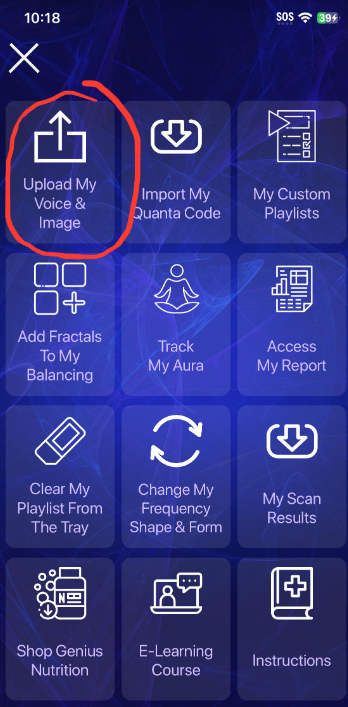
Step 3:
It will take you back to the first screen you were on and a pop up box will appear asking for a FACILITATOR EMAIL, copy and paste this email: InsightsWithDrMichelle@gmail.com
NOTE # 1 - Rember to not forget the letter "S" in the facilitator email if you choose to type it in yourself
NOTE # 2 - Facilitator email is NOT your email. You will get a error message if you put in your email.
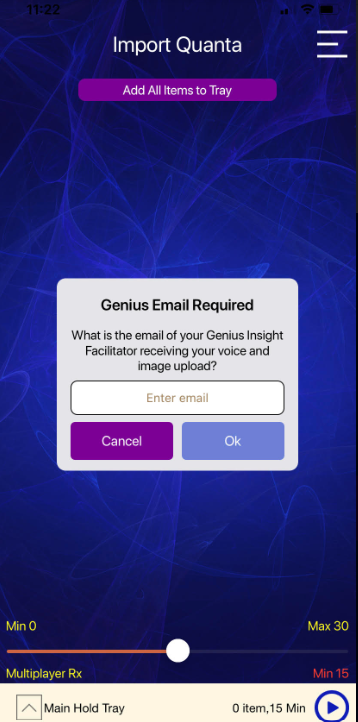
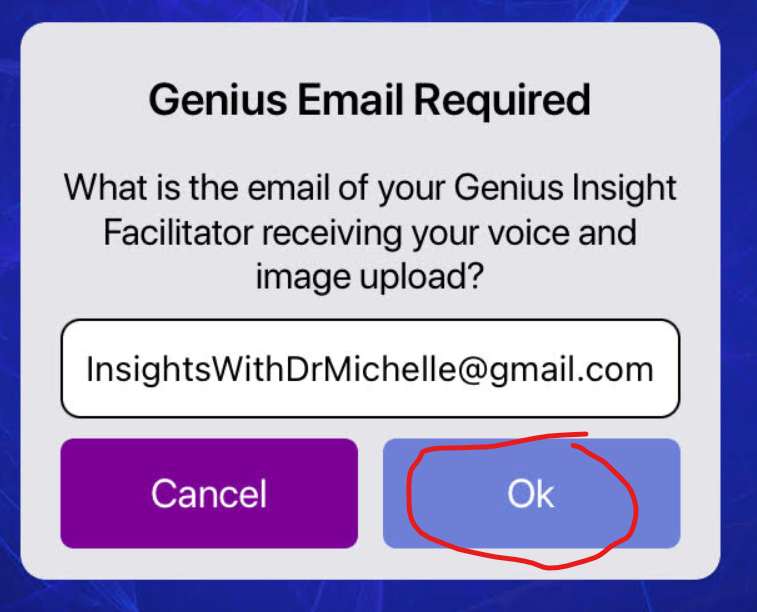
Step 4:
If this is your first time uploading you will need to give the App access to the microphone.
Click "OK".
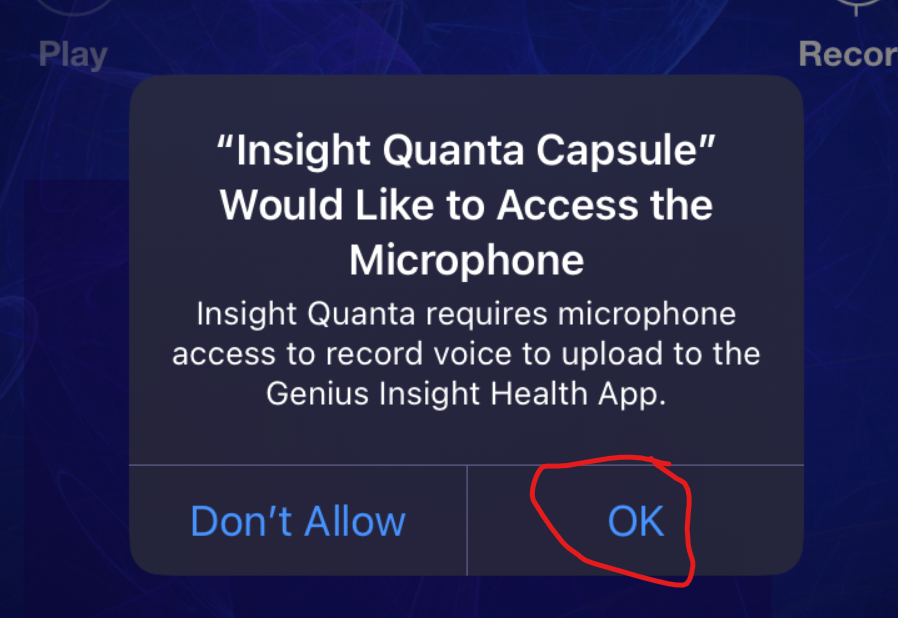
Step 5A:
You will see a symbol on the right hand side of the screen that looks like a microphone.
Click Where it says "Record".
Speak SLOWLY
NOTE # 1 - Do NOT click "Skip". We need the voice in order to give you the best results. Additionally, if you skip we will be UNABLE to do a complete analysis.
NOTE # 2 - We do not hear the voice recording, so if you want us to know the symptoms you are wanting to work on, then text us @ 214-210-7156 or email us @ info@doctormeandyou.com.
Us knowing the symptoms will help us choose particular items for you.
The app asks for you to say what you would like to focus on because the patented voice anaysis technology is drawing on 15+ years of use to draw in more data points in order to bring the best results.
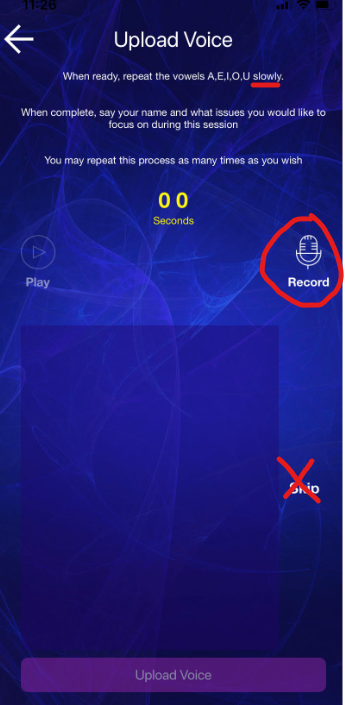
Step 5B:
Notice how there are big RED marks going up and down below the "Play" button. Those marks are the voice. Yours may look different, but there should be good sized marks to show the voice coming through well.
Consider clicking "Play" to make sure the voice is coming in LOUD and CLEAR
NOTE # 1 - Click "Record" button if you feel the voice did not come through well.
If all is good, then click "Upload Voice" at the bottom of the page, then a pop up box will appear for you to click "Continue".
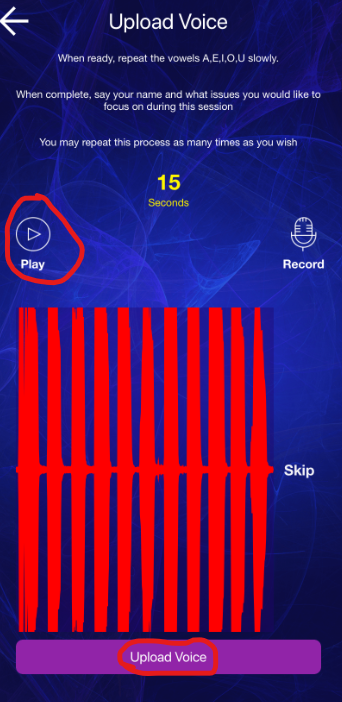
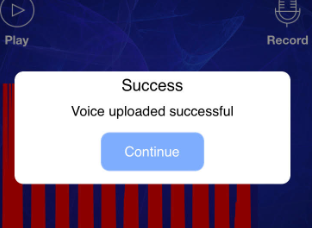
Step 6A:
Click where it says "PHOTO"
NOTE # 1 - ALWAYS take a new photo of yourself and remove any hats or glasses
Do NOT upload and do NOT take a photo with other people in it
There is additional analysis that is measured with the face, so when you use an old photo it can skew the results.
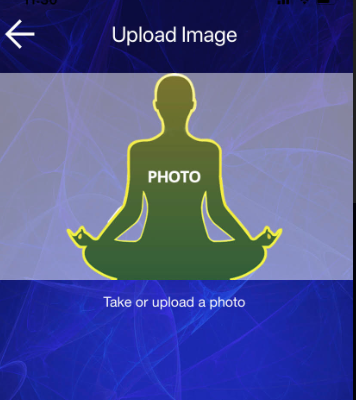

Step 6B:
If this is your first time uploading you will need to give the App access to the camera.
Click "OK".
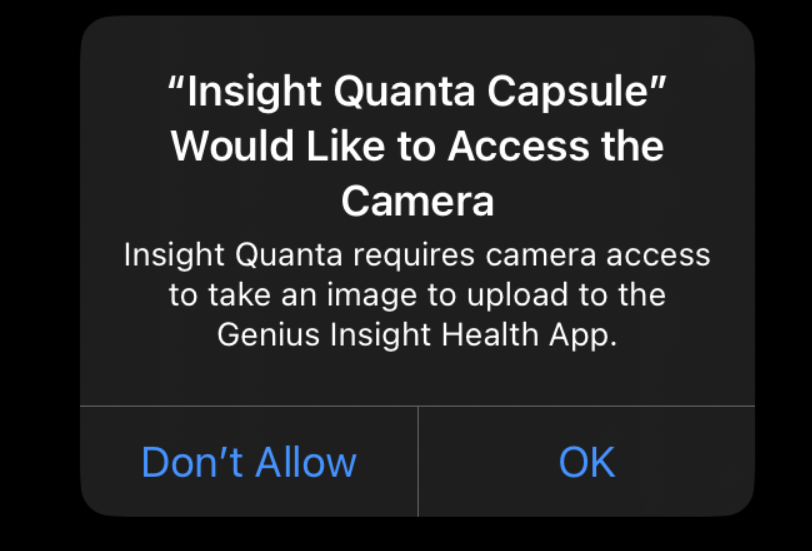
Step 6C:
Click "Upload Image" at the bottom of the screen. Once done, a pop up box will appear and you will click "Ok".
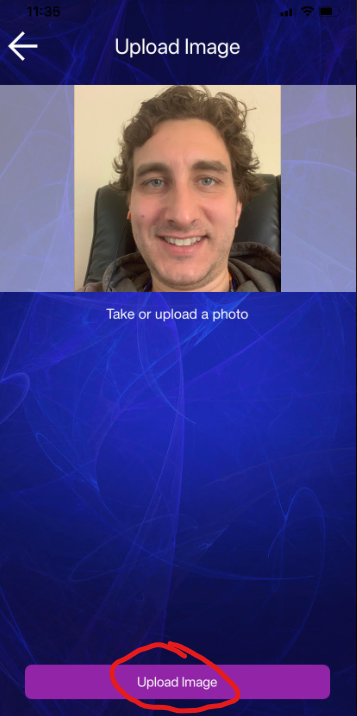
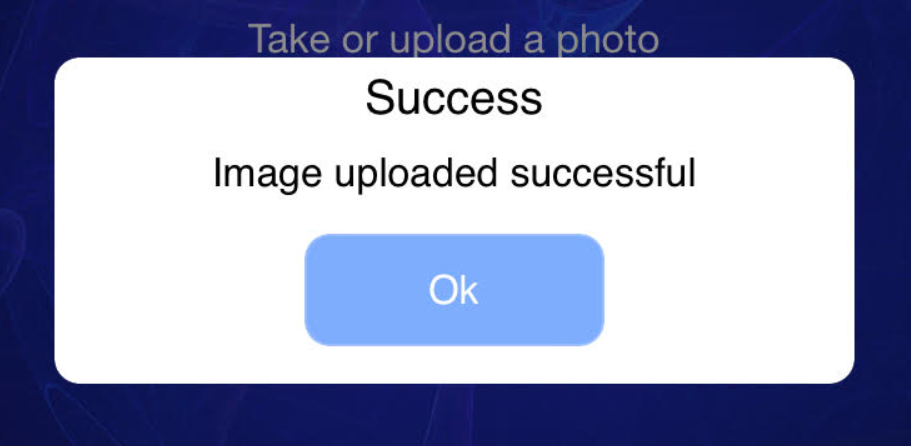
Step 6D:
The last step will be to click "Finish" at the bottom of the screen and then a final pop up box will appear for you to click "Ok"